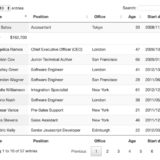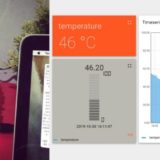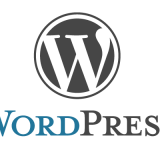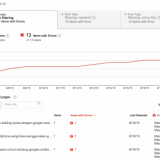Menerapkan IoT Industry 4.0 Sederhana Dengan Raspberry Pi dan Thingsboard

Demam Industry 4.0 tidak banyak diikuti dengan pemahaman bagaimana menerapkannya, sebagian besar orang umum termasuk orang IT hanya sampai pada konsep dasarnya saja. Tetapi untuk membuatnya menjadi suatu hal riil memang agak sulit, karena IoT selain butuh pengetahuan IT juga butuh sedikit banyak pengetahuan OT.
Saya tidak akan panjang lebar menjelaskan apa itu Industry 4.0, intinya kan mesin terhubung dengan internet sehingga bisa “ngomong”. Ngomong tentang kondisinya sekarang, dan atau bisa diomongin untuk melakukan sesuatu. Semakin banyak data yang dikumpulkan akan menjadi satu Big Data, semakin mudah menganalisa kondisi mesin terkait.
Jadi dua end-point besar dalam Industry 4.0 adalah :
- Dashboard (Realtime statistic)
- Analytic (Cloud, Big Data, AI, Machine Learning) yang akan memberikan machine suggestion dan bahkan decision.
OK, disini saya akan bikin contoh sederhana bagaimana penerapan Industry 4.0 untuk poin 1 di atas, dengan menggunakan device Raspberry Pi (komputer kecil) dan layanan dashboard IoT gratis menggunakan Thingsboard.io. Tapi tidak sampai ke tahap analisa ya (poin 2), hanya menampilkan kondisi temperatur mesin (dalam hal ini Raspi) ke dalam dashboard cloud secara realtime.
Bahan yang dibutuhkan untuk tutorial ini adalah :
- Raspberry Pi siap pakai yang terhubung internet
- Akun demo Thingsboard.com, silahkan daftar seperti daftar akun email sosmed dan semacamnya.
Register Device di Thingsboard
- Login ke dalam akun demo Thingsboard. Pilih menu Devices, pada bagian kanan bawah klik tanda (+) dan pilih menu Add New Devices. Isi field yang harus diisi
- Name : Raspberry 01
- Device Type : default
- Klik Add
- Pada daftar Devices akan muncul item baru yaitu Raspberry 01, klik pada icon Manage Credential. Copy nilai dari Access Token untuk digunakan di langkah berikutnya.
Menyiapkan Raspberry Pi
Login ke shell menggunakan SSH di device Raspberry Pi, dan lakukan installasi library yang dibutuhkan, antara lain python development library dan MQTT library. Kemudian dilanjutkan dengan membuat file script di salah satu folder, misal folder /home/pi
sudo apt-get install python-dev sudo pip install paho-mqtt nano mqttpi.py
Lakukan coding script Python yang nantinya akan dijalankan untuk mengirimkan data temperatur dari devices ke cloud. Yang perlu dicatat dalam coding telemetry ini, pastikan data yang dikirim adalah number/float/integer dan bukan text/string.
import os
import time
import sys
import json
import paho.mqtt.client as mqtt
THINGSBOARD_HOST = 'demo.thingsboard.io'
# ganti access token ini
ACCESS_TOKEN = 'vs3kLKPe2GV975QESoLh'
INTERVAL = 2
sensor_data = {'temperature': 0}
client = mqtt.Client()
client.username_pw_set(ACCESS_TOKEN)
client.connect(THINGSBOARD_HOST, 1883, 60)
client.loop_start()
def measure_temp():
temp = os.popen("vcgencmd measure_temp").readline()
temp = temp.replace("'C","")
return(float(temp.replace("temp=","")))
try:
while True:
temp = measure_temp()
# print(temp)
sensor_data['temperature'] = temp
client.publish('v1/devices/me/telemetry', json.dumps(sensor_data), 1)
time.sleep(INTERVAL)
except KeyboardInterrupt:
pass
client.loop_stop()
client.disconnect()
Lakukan save dan jalankan script di atas dan kirim ke background job
python ~/mqttpi.py&
Menghubungkan ke Thingsboard
Setelah script sudah dijalankan, maka setiap 2 detik Raspberry Pi tersebut akan mengirimkan data temperaturnya ke cloud Thingsboard terus menerus sampai script dihentikan. Kita butuh custom widget dan dashboard untuk memvisualkan datanya tersebut.
- Pilih menu Devices, pilih devices terkait dalam contoh ini adalah Raspberry 01.
- Akan tampil beberapa tab, klik pada tab Latest Telemetry.
- Klik pada satu row data telemetry-nya, akan muncul tombol Show On Widget, klik pada icon tersebut.
- Pilih Charts, pilih jenis Timeseries Bars – Flot, kemudian klik tombol Add To Dashboard.
- Pilih Create New Dashboard, beri nama misal Dashboard 01. Klik Add. Untuk device yang sama bisa dibikin beberapa widget.
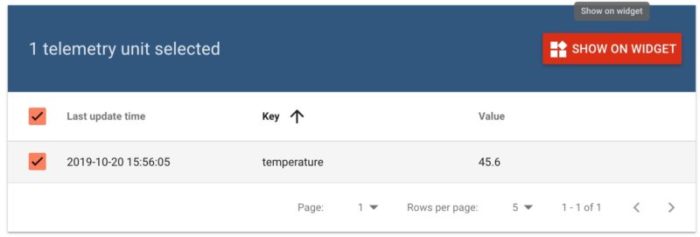
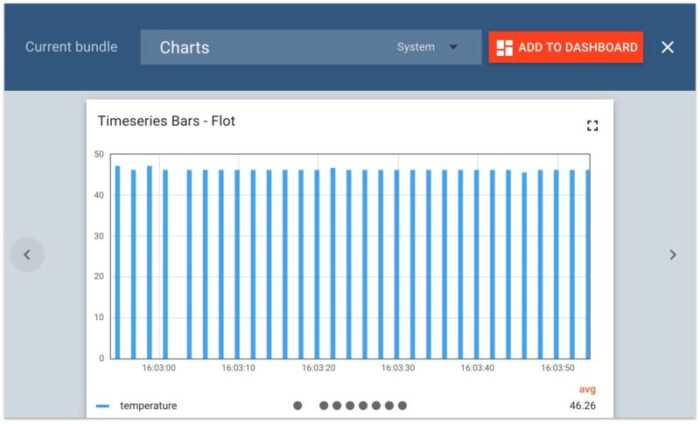
Menjalankan Dashboard
Pada halaman Thingsboard, klik menu Dashboard dan pilih Dashboard 01 yang sebelumnya sudah ditempel dengan widget Raspberry 01. Lakukan adjusment yang diperlukan seperti lama data yang ditampilkan, fungsi agregasi yang dipilih misal average atau min atau max. Atau bahkan warna dan background grafiknya.
Ini contoh gif-image dashboard dari Raspberry Pi milik saya.
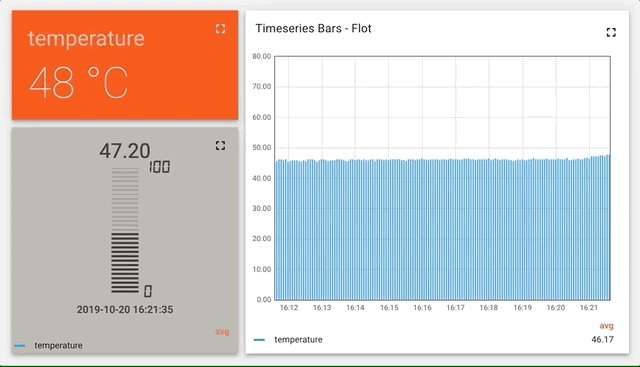
Demikian tutorial singkat padat ini, jika ada pertanyaan silahkan tinggalkan komentar di bawah ini. Semoga bermanfaat dalam memahami apa itu Industry 4.0.